Como usar o Midjourney Ai e o Discord - tutorial para principiantes
O que é o MIDJOURNEY? É um programa de inteligência artificial criado por um grupo de pesquisadores apostados em expandir ferramentas para uso criativo. Esta AI utiliza o Discord para gerar imagens através de um comando de texto que descreve o que a imagem deverá conter. Desta forma tudo acontece num contexto muito semelhante ao de uma rede social com muitos utilizadores que, em grupo, partilham os resultados obtidos. Para se ter algumas privacidade durante o processo criativo tem de se pagar embora, por defeito, as imagens criadas sejam públicas. Aqui vou apenas abordar a forma de usar o Midjourney sem pagar subscrição. Pode usar as imagens para as suas postagens em blogues, para as redes, para capas de livros, etc, ou apenas para se divertir.
O Midjourney é apenas um dos modelos disponíveis. As imagens acima foram as primeiras que criei no Midjourney sem sequer entender como tudo se processava. É um processo fácil, apaixonante e viciante, mas para obter resultados mais controlados é preciso investir algum tempo em aprendizagem e treino.
1. Se já tiver uma conta no DISCORD, aceda ao site do Midjourney. Clique em Join the Beta. Adicione o bot ao seu servidor.
Pode pular a primeira questão que lhe vai aparecer mas na janela Personalizar o servidor dê um nome ao seu servidor - chamei Fernandz ao meu - e suba uma foto sua ou um avatar. Está feito. Repare, abaixo, no meu ícone alaranjado. Se clicar no ícone do seu servidor, na barra lateral, à esquerda, e depois no ponto de exclamação pulsante, verá esta configuração: ao centro tem uam mensagem de Boas Vindas e um link azul com um guia para o orientar a descobrir as funcionalidades do Discord.
(Digitar o comando /info mostra quantos testes/tentativas ainda lhe restam nesta versão de avaliação.)
Clique nele para o selecionar. Comece a escrever uma descrição em inglês (nunca experimentei noutra língua!) na caixa onde se lê Prompt. Clique a tecla Enter e quatro imagens serão geradas. Primeiro apenas surge um granitado, o "noise", mas em alguns segundos o conteúdo começa a ganhar definição.
Os parâmetros alteram a forma como as imagens são geradas. Um comando completo /imagine pode conter várias coisas: um URL de imagem, pesos de imagem, e outras especificações, neste caso vou apenas mostrar o uso do --ar.
O Feed (botão no canto superior esquerdo) é o registo público de todas as imagens da comunidade com upscaling. As funcionalidades da galeria são muito limitadas para o plano gratuito.
2. Se não tem uma conta, vamos abrir uma. O Discord é uma ferramenta grátis de conversação via chat, vídeo e voz. Um "servidor" é o nome dado às comunidades ou grupos de pessoas reunidas em torno de um assunto específico. Aceda ao site do Discord e faça o download.
Preencha os campos com os seus dados.
Um email será enviado para a sua caixa de correio para verificar a sua conta.
Depois de confirmar o seu email a sua conta Discord abre e vai ver no canto superior esquerdo um ponto de exclamação laranja. Ao clicar nele aparece uma mensagem pedindo para criar um servidor. Escolha "Criar o meu".
Agora, depois de criado o servidor, vamos convidar o bot do Midjourney para o nosso servidor.
O link é este: https://discord.gg/midjourney
Selecione o link, clique o botão direito do rato para abrir o menu e escolha ir para https://discord.gg/midjourney
Vai receber um convite para o Midjourney.
Clique em Entrar em Midjourney.
Complete a Captcha, selecionando as imagens correctas.
Feche a janela que lhe propõe várias acções: começar, fazer questões.
Agora está no servidor do Midjourney que tem o aspecto abaixo.
Parece confuso? Calma!
Vamos então adicionar o bot do Midjourney ao nosso servidor.
O ícone do bot é um círculo branco com um barco à vela.
Procure-o do lado direito.
Vamos clicar no botão esquerdo do rato sobre ele e abre-se uma janela de onde vamos escolher Adicionar ao servidor.
Uma nova janela vai abrir.
Clique na setinha para escolher o servidor que tem o seu nome.
E depois em Continuar.
Dê as autorizações.
Agora vamos clicar no ícone do nosso servidor
na barra lateral da esquerda.
Veremos que, do lado direito, já aparece o ícone do servidor Midjourney Bot.
Está feito!
3. Como criar imagens no Midjourney
A conta de avaliação oferece 25 testes/tentativas grátis. Depois disso é necessário pagar uma assinatura mensal de US$ 10 (com 200 buscas) ou US$ 30 (com buscas ilimitadas). Estão incluídas variações e ampliações de imagens.
A primeira coisa a fazer é procurar uma sala de chat à sua esquerda. Procure um canal com esta designação #newbies-XX (XX é um número variável, por exemplo, o 119, que é onde eu vou entrar). Faça um scroll para ver as imagens que estão sendo criadas pelos utilizadores. São quatro imagens agrupadas e uns rectângulos cinza por baixo delas. São geradas quatro ao mesmo tempo. Vamos criar algumas também!
A conta de avaliação oferece 25 testes/tentativas grátis. Depois disso é necessário pagar uma assinatura mensal de US$ 10 (com 200 buscas) ou US$ 30 (com buscas ilimitadas). Estão incluídas variações e ampliações de imagens.
A primeira coisa a fazer é procurar uma sala de chat à sua esquerda. Procure um canal com esta designação #newbies-XX (XX é um número variável, por exemplo, o 119, que é onde eu vou entrar). Faça um scroll para ver as imagens que estão sendo criadas pelos utilizadores. São quatro imagens agrupadas e uns rectângulos cinza por baixo delas. São geradas quatro ao mesmo tempo. Vamos criar algumas também!
Na caixa na base, observe o ponto de exclamação laranja. Clique nele, abra a janela e feche para que desapareça. Depois clique no sinal +. Vão aparecer opções. Vai escolher "Usar comandos". Os comandos são sempre precedidos da barra/ (slash) e podem ser diversos: relax, show, subscribe. Vamos utilizar o comando /imagine.
Clique nele para o selecionar. Comece a escrever uma descrição em inglês (nunca experimentei noutra língua!) na caixa onde se lê Prompt. Clique a tecla Enter e quatro imagens serão geradas. Primeiro apenas surge um granitado, o "noise", mas em alguns segundos o conteúdo começa a ganhar definição.
Como estamos num ambiente de criação colectivo e numa linha de tempo, à medida que outros utilizadores digitam os seus comandos outras imagens surgem e as que criou irão desaparecer. Tem de fazer scroll para as encontrar. As suas, em gestação, são identificadas por uma linha vertical laranja do lado esquerdo. Uma alternativa, mais fácil, é ir à Caixa de Entrada - parte superior, caixa ao lado do círculo verde com interrogação - clicar para abrir e escolher Menções. Depois clicar em Ir para Mensagem. Resolvido!
Como escrever a prompt?
(Apenas uma orientação muito simples para começar)
- Usar uma personagem/entidade conhecida: dragon in cloudy sky,
- Ser específico: big eyes, thorny skull, elegant body with extended wings,
-Adjectivar: detailed, powerful,
- Incluir um artista: M.C. Escher style
- Escolher um estilo:geometric
A prompt redigida: a detailed dragon in the cloudy sky, with big eyes, thorny skull, elegant body with extended wings, powerful creature, in M.C. Escher style, geometric
As quatro imagens que a AI gerou para esta prompt:
Quando as imagens estão definidas, se der um clique em cima delas o Midjourney isola-as e assim poderá vê-las melhor. Para retomar ao modo anterior basta clicar no espaço que rodeia as imagens.
Ao clicar Abrir Original, legenda que aparece do lado esquerdo das imagens, as criações - as quatro variações do nosso comando que a AI apresentou - são abertas num ambiente maior. Pode salvar estas imagens.
Se gostar de alguma em particular pode usar alguns comandos específicos para obter alterações. Eles estão nos rectângulos cinza. A cada imagem, a contar do topo superior esquerdo (1) para o lado direito, (2) , do inferior esquerdo (3) para o direito, (4) correspondem os botões. Quais são?
U1 U2
U3 U4
botão ⟳
- "U" = upscale, ampliar uma imagem (resolução e detalhes)
- botão ⟳ =
O botão permite-lhe executar novamente a mesmo prompt e o bot Midjourney irá produzir novas imagens. Isto evita que tenha de escrever novamente o prompt para obter novas imagens. Pode fazer isto porque gostou das imagens ou porque não gostou assim tanto mas ainda quer dar uma hipótese à sua prompt.
V1 V2
V3 V4
- "V" = variations, fazer variações
Cliquei em V1(variações da imagem 1) e obtive estes resultados:
Agora vou fazer um Upscale da imagem 3. Eis o resultado:
Quando se amplia uma imagem - utilizando os botões "U" obtêm-se novas possibilidades de comandos. Quais são?
Make variations - para fazer variações
Upscale to max - obter tamanho máximo vai aumentar a resolução da imagem e acrescentar detalhes
Light Upscale Redo - refaz o upscale, suaviza os detalhes
Beta Upscale Redo - refaz o upscale
Remaster - Refazer (?)
Share in the web - partilhar na rede
Mais algumas notas sobre parâmetros! O "aspect ratio".
O comando imagine deve obedecer a esta ordem: promp de texto seguida do parâmetro, neste caso relativo ao aspect ratio
/imagine Sad dog with bone --ar 3:2
O aspect artio é a relação que existe entre a altura e a largura de uma imagem. Este parâmetro é importante pois faz com que a geração tenha uma relação de aspecto tão próxima quanto possível da desejada. Pode ser 3:2, ou 1920:1280. Se nada for escrito, as imagens terão uma relação de aspecto quadrado, equivalente a --ar 1:1
Como se aplica?
--ar = minus minus aspect ratio
Atenção! Deevmos digitar --ar e a seguir dar um espaço antes de especificar o ratio.
Os resultados são melhores se usar --ar em vez de "w" e "h", isto é, largura e altura.
Pode escrever três prompts e pedir três gerações de imagem ao mesmo tempo.
Não é preciso que a primeira seja completamente gerada para passar à seguinte.
Outra forma de ver as imagens? Sim.
Escolha Sign in. Autorize o acesso do Discord a Midjourney. Entre na web app do Midjourney. Aí terá acesso a uma galeria com as suas criações. Veja:
Não pode executar comandos aqui dentro, mas tem algumas opções como se pode ver na imagem seguinte no menu aberto a partir dos ícones. Pode clicar numa imagem e salvá-la, pode abri-la no Discord, pode copiar a prompt, etc. (Também se podem salvar as imagens directamente do Discord.)
O Feed (botão no canto superior esquerdo) é o registo público de todas as imagens da comunidade com upscaling. As funcionalidades da galeria são muito limitadas para o plano gratuito.
Para saber mais sobre este processo deve consultar a documentação do Midjourney
e o Manual de Uso
Este tutorial foi feito a 11 de Setembro e mudanças podem vir a ocorrer a breve trecho e determinar que esta informação se desactualize rapidamente.


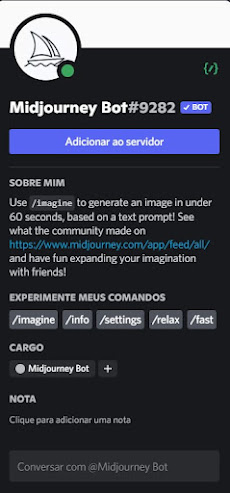





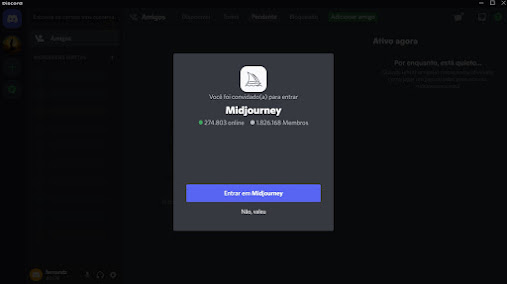













Comentários